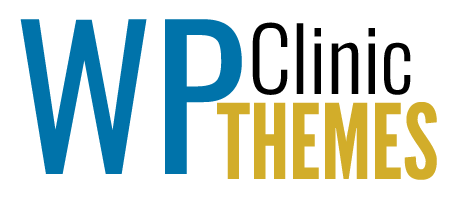Instructions for manually updating a theme:
** Please note: It’s recommended that you make a backup of your site prior to updating.
The WordPress Codex has instructions for backing up your site files and database, but there are many premium and free plugins you can use.
But seriously. You need to backup your site. You might not even be aware that your developer hacked away at the core theme files and all of his hacks will be overwritten by the update. That or some wild plugin may have a conflict and crash your site.
You should be backing up your site regularly, but if not, at least do it before updating your theme.
Using the Dashboard Only Method:
- From your WordPress Dashboard, navigate to Themes.
- Activate a different theme. (like Twentysixteen)
- Then click on “Theme Details” for the theme you’re updating.
- In the lower right hand corner, click Delete.
You have now completely deleted your theme.
- At the top of the themes page in your dashboard click “Add New”
- Then click “Upload Theme”
- Click “Browse”
- Select the zipped theme file (theme-name.zip) and double-click or click “Open”
- Click “Install Now”
- Click “Activate”
You have now replaced the old version with the new version.
Look below for an alternative to deleting your current theme using FTP
Using FTP and Dashboard Method:
If you don’t want to actually delete your current theme until confirming your new theme works as expected, you can use any FTP program to rename it.
Let’s say we’re going to update the Chiro Pro Premium theme.
If you try to upload the newer version of the theme using only the Dashboard, and you don’t delete the previous version, you will get an error message saying the directory already exists. WordPress can’t install the “chiro-pro-premium” folder in your “/themes” directory if the “chiro-pro-premium” folder already exists. You can’t have two folders in the same directory with the same name.
Renaming the old version is an alternative to deleting it.
If you know how to use an FTP program (or even the file manager in your hosting account) you can simply go to the “wp-content/themes” folder, and right-click the “chiro-pro-premium” folder. Then click “rename”, and just change the name to something else.
So rename the current “chiro-pro-premium” folder to “chiro-pro-premium-old.” Then you can install the new theme using the WordPress Dashboard (Appearance > Themes > Add New > Upload), and activate it. After you make sure it works, then you can delete the chiro-pro-premium-old folder.
On the other hand, if something goes terribly wrong you could delete the new version in your FTP program, rename the “chiro-pro-premium-old” folder back to “chiro-pro-premium”, and then reactivate it in the Dashboard.